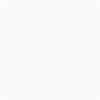This is an old revision of the document!
Table of Contents
Backups
Take regular backups, automatically
If you have to think about taking backups, there's a good chance that you will not do them, no matter how good your intentions are.
Whenever you make use of a new system, or get a new device, set up automated backups as part of your configuration process.
Test your backups
Test your backups.
Taking backups is all well and good, but there is little point if you do not test that you are able to recover from them.
Schedule in testing of restoration of backups from different systems as part of your firm's business continuity plan.
Protect your backups
Protect your backups to at least the same standard as you protect the data which you are backing up.
Use the type of backup which suits your needs
Backups can take different forms.
Syncing data onto multiple devices
If you have an automatic synchronisation system (such as Nextcloud, or Dropbox), you have a measure of protection.
If you lose one of your devices, you will have all the synchronised data on another device (and, probably, on the server too). When you replace your lost device, you set up synchronisation on it, and all your synchronised data will come back.
This setup may also be helpful if you delete something important from one device and realise quickly, as you may be able to restore it from a different device. You will probably need to act very quickly, and disconnect that other device from the Internet, so that the unwanted deletion is not propagated to that other device.
This is unreliable, but might work at a pinch.
Versioning
A versioning backup system creates an initial complete copy of the data being backed up, and each subsequent backup picks up only the changes that have been made.
This should lead to faster backups than taking a complete, fresh backup each time.
An example of this is Apple's Time Machine backup system.
Full images / snapshots
A full image or snapshot backup takes a complete copy of the system at the point in time at which the backup was made. This means that you can restore everything which was backed up to exactly how it was at that point in time.
A bootable snapshot of your computer can be very useful. If you take regular bootable snapshots, and one day your hard drive or SSD fails, and you cannot boot your computer, you can plug in the disc containing your bootable snapshot, and boot straight into it.
You should also be able to copy the bootable image straight onto your new hard drive or SSD, re-imaging your computer to exactly the same state it was in when your backup was taken.
For example, for macOS, SuperDuper!.
Keep a backup disconnected from your network
Some attacks — such as ransomware — attempt to attack devices connected to your computer and your network. If your backup is connected to the network which is being attacked, it may suffer the same fate as your computer.
There is a trade-off to be struck between having regular, automated backups, and disconnecting them from your network. You might want to alternative between backup discs, always keeping one isolated from your network, so that you always have a good, tested, offline backup available.
Keep a backup in a different physical location
Imagine a scenario in which your office is burgled, or burns down: if your computer, and all your backups, are in that office, having regular, tested backups will not help you.
Consider moving backup discs to a different physical location, to minimise the chances of this happening.